Strona główna
Czytnik ebooków
Książki Amazona można czytać za pomocą aplikacji na komputery z systemem Windows 8 lub oprogramowania Kindle na system Windows 7 i starsze systemy operacyjne. Książki można również synchronizować na komputerze Mac. Z tego artykułu dowiesz się, jak pobrać lekturę na swój komputer.
Niekoniecznie potrzebujesz Kindle, aby czytać e-booki z Amazona. Wystarczy komputer. W tych instrukcjach pokażemy, jak przeglądać wirtualne książki na swoim komputerze.
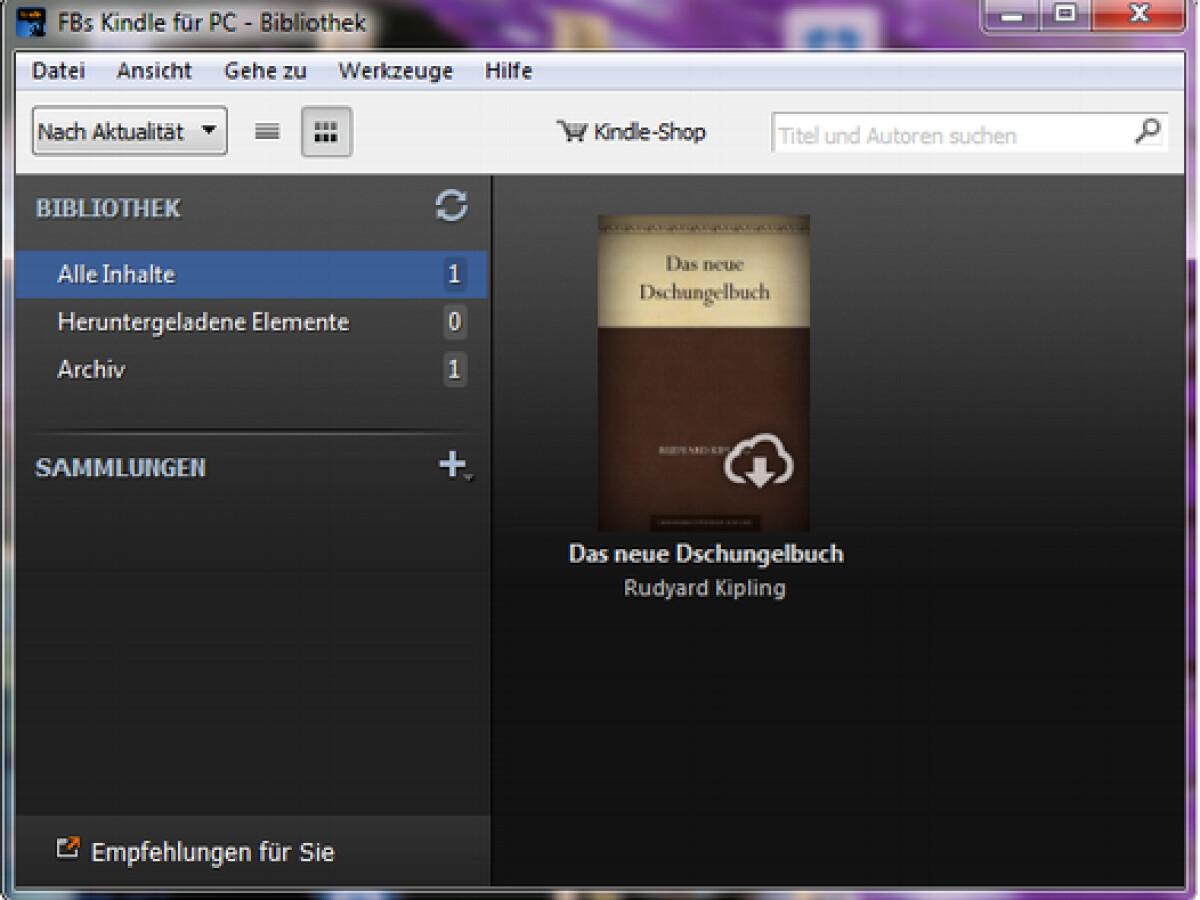
Czytaj książki z Amazon na komputerze z systemem Windows 8
Na komputerze z systemem operacyjnym Windows 8 przejdź do Sklepu, aby zainstalować aplikację Kindle. W poniższej galerii multimediów pokażemy, jak czytać książki Amazona na laptopie lub komputerze stacjonarnym.
Czytaj e-booki Amazon na komputerze z systemem Windows 8
W tej galerii multimediów możesz zobaczyć, jak możesz pobrać aplikację Kindle na komputer z systemem Windows 8 i bez problemu czytać książki Amazona.
Przejdź do sklepu na komputerze z systemem Windows 8 i wyszukaj „Kindle”. Kliknij Zainstaluj, aby pobrać aplikację na komputer. (Zdjęcie: Zrzut ekranu / Microsoft Windows 8) (Źródło: Zrzut ekranu / Microsoft Windows 8) [Pokaż na jednej stronie | Pokaż jako historię] Zdjęcie 1/15
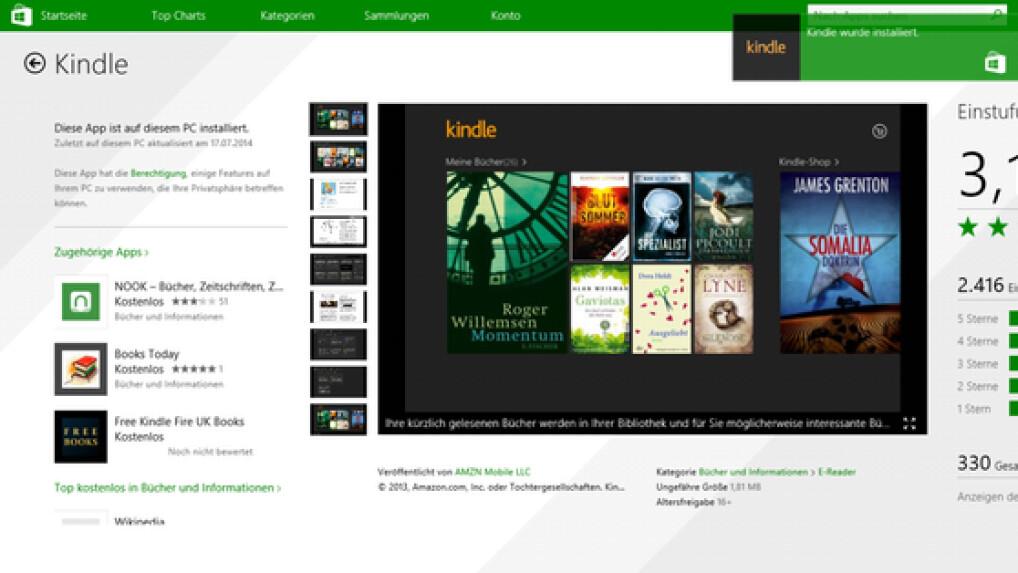
Przełącz się na widok kafelków. Pod kafelkami na stronie głównej znajduje się mała strzałka. Kliknij, aby wyświetlić wszystkie aplikacje. (Zdjęcie: Zrzut ekranu / Microsoft Windows 8) (Źródło: Zrzut ekranu / Microsoft Windows 8) [Pokaż na jednej stronie | Pokaż jako historię] Zdjęcie 2/15
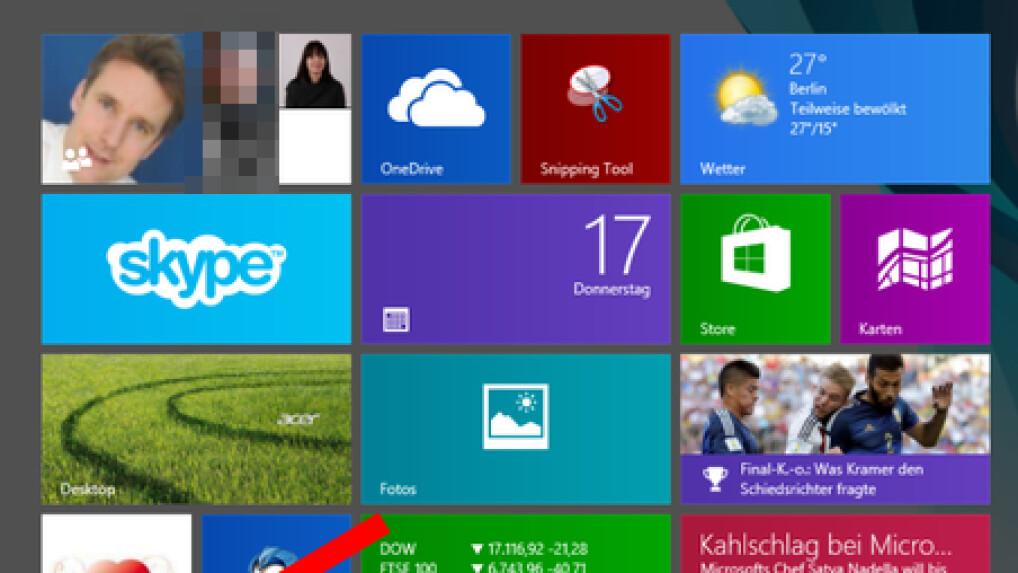
Poszukaj „Kindle” pod literą „K” i kliknij tę aplikację. (Zdjęcie: Zrzut ekranu / Microsoft Windows 8) (Źródło: Zrzut ekranu / Microsoft Windows 8) [Pokaż na jednej stronie | Pokaż jako historię] Zdjęcie 3/15
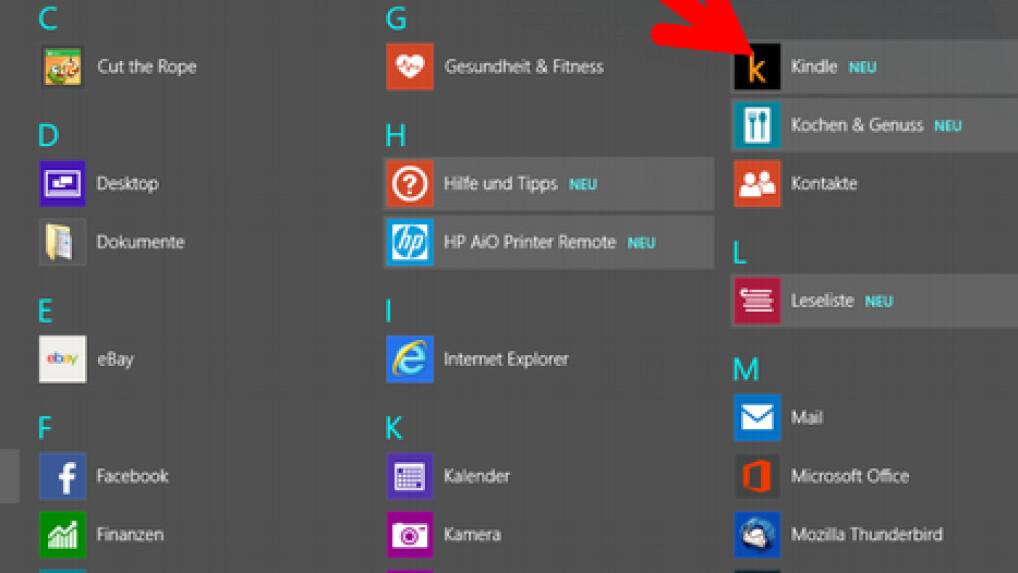
Musisz zalogować się do aplikacji, aby zsynchronizować dane książek, które już kupiłeś. Odbywa się to za pomocą danych logowania Amazon. Jeśli nie masz konta Amazon, musisz w tym momencie kliknąć „Załóż konto”. W przeciwnym razie wybierz "Zaloguj się". (Zdjęcie: Zrzut ekranu / Kindle-App) (Źródło: Zrzut ekranu / Kindle-App) [Pokaż na jednej stronie | Pokaż jako historię] Zdjęcie 4/15
W następnym kroku zaloguj się za pomocą danych dostępowych do swojego konta Amazon i kliknij przycisk „Zaloguj”, aby potwierdzić. (Zdjęcie: Zrzut ekranu / Kindle-App) (Źródło: Zrzut ekranu / Kindle-App) [Pokaż na jednej stronie | Pokaż jako historię] Zdjęcie 5/15
Jeśli nie kupiłeś jeszcze żadnych książek z Amazona, po zalogowaniu możesz przejść do sklepu Kindle. Aby to zrobić, kliknij link o tej samej nazwie. (Zdjęcie: Zrzut ekranu / Kindle-App) (Źródło: Zrzut ekranu / Kindle-App) [Pokaż na jednej stronie | Pokaż jako historię] Zdjęcie 6/15
To przełączy Cię na Amazon. Tutaj możesz wywołać e-książki w menu po lewej stronie. (Zdjęcie: Screenshot / amazon.de) (Źródło: Screenshot / amazon.de) [Pokaż na jednej stronie | Pokaż jako historię] Zdjęcie 7/15
Możesz wyszukiwać interesujące Cię książki w różnych kategoriach. Możesz użyć funkcji wyszukiwania, aby wyszukać określone tytuły książek lub autorów. (Zdjęcie: Screenshot / amazon.de) (Źródło: Screenshot / amazon.de) [Pokaż na jednej stronie | Pokaż jako historię] Zdjęcie 8/15
Wybierz książkę, którą chcesz przeczytać i kliknij ją. (Zdjęcie: Screenshot / amazon.de) (Źródło: Screenshot / amazon.de) [Pokaż na jednej stronie | Pokaż jako historię] Zdjęcie 9/15
Po prawej stronie znajdziesz przycisk „Kup teraz 1 kliknięciem”. Kliknij go, aby kupić kopię. Jeśli jesteś zalogowany później, możesz użyć tego przycisku, aby ustawić urządzenie, na które książka ma zostać pobrana. (Zdjęcie: Screenshot / amazon.de) (Źródło: Screenshot / amazon.de) [Pokaż na jednej stronie | Pokaż jako historię] Zdjęcie 10/15
Następnie musisz zalogować się do Amazon, aby zakończyć proces zakupu. Wprowadź swój adres e-mail i hasło, a następnie kliknij „Dalej (przez serwer bezpieczeństwa)”. (Zdjęcie: Screenshot / amazon.de) (Źródło: Screenshot / amazon.de) [Pokaż na jednej stronie | Pokaż jako historię] Zdjęcie 11/15
Po dokonaniu zakupu musisz wybrać urządzenie, na które książka ma zostać pobrana. Aby zmienić wybór, kliknij mały trójkąt w polu za „Wyślij do:”. Następnie kliknij „Dalej”. (Zdjęcie: Screenshot / amazon.de) (Źródło: Screenshot / amazon.de) [Pokaż na jednej stronie | Pokaż jako historię] Zdjęcie 12/15
Następnie wróć do aplikacji Kindle. Tam zakupiona książka zostanie pobrana. Możesz zobaczyć postęp za pomocą paska ładowania. (Zdjęcie: Zrzut ekranu / Kindle-App) (Źródło: Zrzut ekranu / Kindle-App) [Pokaż na jednej stronie | Pokaż jako historię] Zdjęcie 13/15
Po załadowaniu książki kliknij ją, aby ją otworzyć. Kliknij prawym przyciskiem myszy, aby wywołać wiersze menu. Możesz przeszukiwać tom, wywoływać komentarze i notatki lub zmieniać rozmiar czcionki. (Zdjęcie: Zrzut ekranu / Kindle-App) (Źródło: Zrzut ekranu / Kindle-App) [Pokaż na jednej stronie | Pokaż jako historię] Zdjęcie 14/15
Podobnie jak w prostych czytnikach e-booków, możesz także zaznaczać lub robić notatki w aplikacji Kindle na swoim komputerze. (Zdjęcie: Zrzut ekranu / Kindle-App) (Źródło: Zrzut ekranu / Kindle-App) [Pokaż na jednej stronie | Pokaż jako historię] Zdjęcie 15/15
Czytaj e-booki z Amazona na komputerach z systemem Windows 7 i starszymi systemami operacyjnymi
W starszych systemach operacyjnych Windows nie ma sklepu, z którego można pobrać aplikację. Tutaj nadal musisz pobrać i zainstalować oprogramowanie. Link do pobrania darmowego oprogramowania z Kindle można znaleźć tutaj na netzwelt.
Czytaj e-booki Amazon na starszych systemach operacyjnych
W tej galerii mediów dowiesz się, jak czytać wirtualne powieści, thrillery, opowiadania fantasy i bajki na komputerach z systemem operacyjnym Windows 7 lub starszym.
Po pobraniu pliku otwórz go podwójnym kliknięciem. Następnie kliknij „Uruchom”, aby zainstalować i uruchomić oprogramowanie. (Zdjęcie: Zrzut ekranu / Kindle na PC) (Źródło: Zrzut ekranu / Kindle na PC) [Pokaż na jednej stronie | Pokaż jako historię] Zdjęcie 1/8
Aby poprawnie korzystać z oprogramowania i synchronizować je z innymi urządzeniami, musisz najpierw zalogować się za pomocą swoich danych dostępowych Amazon. Wypełnij formularz i kliknij "Zarejestruj się". (Zdjęcie: Zrzut ekranu / Kindle na PC) (Źródło: Zrzut ekranu / Kindle na PC) [Pokaż na jednej stronie | Pokaż jako historię] Zdjęcie 2/8
Na stronie startowej oprogramowania można zobaczyć przegląd aktualnie zakupionych książek. Jeśli na książce znajduje się chmurka ze strzałką, musisz ją najpierw pobrać, aby ją przeczytać. Po lewej stronie pola wyszukiwania znajdziesz link do Kindle Store. Tam kupujesz nową literaturę. (Zdjęcie: Zrzut ekranu / Kindle na PC) (Źródło: Zrzut ekranu / Kindle na PC) [Pokaż na jednej stronie | Pokaż jako historię] Zdjęcie 3/8
Za pomocą paska menu oprogramowania freeware można wywołać różne funkcje. Między innymi możesz usunąć książki z komputera tutaj poprzez "Plik". (Zdjęcie: Zrzut ekranu / Kindle na PC) (Źródło: Zrzut ekranu / Kindle na PC) [Pokaż na jednej stronie | Pokaż jako historię] Zdjęcie 4/8
Po pierwszym otwarciu książki w programie otrzymasz instrukcje, jak przewracać strony. Aby to zrobić, użyj kółka myszy lub klawiszy strzałek. (Zdjęcie: Zrzut ekranu / Kindle na PC) (Źródło: Zrzut ekranu / Kindle na PC) [Pokaż na jednej stronie | Pokaż jako historię] Zdjęcie 5/8
Oznaczenia i notatki z innych komputerów PC, czytnika Kindle lub Maca są przejmowane przez funkcję synchronizacji. Przenoszone są również zakładki. Użyj paska narzędzi, aby dostosować oprogramowanie do swoich wymagań. Na przykład możesz zmienić rozmiar czcionki, jasność lub wybrać inny tryb kolorów. (Zdjęcie: Zrzut ekranu / Kindle na PC) (Źródło: Zrzut ekranu / Kindle na PC) [Pokaż na jednej stronie | Pokaż jako historię] Zdjęcie 6/8
Przydatne: kiedy zaznaczasz słowo w książce, nie dodawaj tylko podkreśleń i notatek. Terminy można również wyszukać za pomocą słownika. (Zdjęcie: Zrzut ekranu / Kindle na PC) (Źródło: Zrzut ekranu / Kindle na PC) [Pokaż na jednej stronie | Pokaż jako historię] Zdjęcie 7/8
Użyj małego trójkąta za „Więcej”, aby wywołać rozszerzone funkcje. Możesz wyszukiwać terminy w Wikipedii, wyszukiwać obce słowa w Google lub zgłaszać błędy w treści. (Zdjęcie: Zrzut ekranu / Kindle na PC) (Źródło: Zrzut ekranu / Kindle na PC) [Pokaż na jednej stronie | Pokaż jako historię] Zdjęcie 8/8
Jeśli nie masz pewności co do zakupu książki, możesz skorzystać z bezpłatnej próbki do czytania. Możesz również wysłać je na komputer PC lub Mac przez Amazon. Jeśli podoba Ci się próbka, kup książkę od Amazon i pobierz ją całkowicie na swoje urządzenie.
Sprzedawca internetowy udziela 14-dniowego prawa do zwrotu e-booków zakupionych od Amazon. Aby to zrobić, odwiedź swoją „Moja strona Kindle” na stronie Amazon i przejdź do „Zarządzaj treścią i urządzeniami”. Obok zakupionych przedmiotów znajdziesz przycisk oznaczony "Akcje". Po kliknięciu na to, wybierz "Zwrot przez zwrot pieniędzy". Alternatywnie Amazon oferuje kontakt z obsługą klienta przez telefon lub e-mail.
Przy okazji: subskrypcje i członkostwo e-booków, czasopism i gazet można anulować w dowolnym momencie.
Oprócz komputerów z systemem Windows możesz również użyć tego oprogramowania do pobrania książek Amazon na komputer Mac. Amazon dostarcza również aplikacje na smartfony i tablety z systemem Android, a także na iPhone'a i iPada. Dzięki synchronizacji wszystkie urządzenia są zawsze aktualne, a zakładki, oznaczenia i notatki są przyjmowane.
»Wskazówka: Najlepsi dostawcy VPN dla większego bezpieczeństwa i ochrony danych
Nie przegap niczego dzięki biuletynowi NETZWELT
W każdy piątek: Najbardziej pouczające i zabawne podsumowanie ze świata technologii!
... jeszcze więcej NETWORLD dla Twojej skrzynki pocztowej
Przeczytaj wcześniej naszą politykę prywatności. Szczegółowe informacje i inne opcje subskrypcji NETZWELT można znaleźć na powiązanej stronie.






Leave a Comment